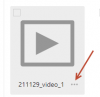Software
Start
Publishing and more Haupt-Wiki
Office
Word
- Excel
- PowerPoint
- LibreOffice/OpenOffice
- Korrekturprogramme
- SoftMaker/TextMaker
- MathType
- TeX/LaTeX
Notizen
Evernote
- Obsidian
—-
Texteditoren
Notepad++
- Visual Studio Code
- Markdown-Syntax
KI/Chatbots
Promptverwaltung
Datenbanken
FileMaker (FM)
- FM-Fehlercodes
- Ninox
- smartsheet
Layout
FrameMaker
- InDesign
- XPress
- Affinity Publisher
- Scribus
- Markstein Tango
- Umrechnung pt in mm und cm
Bild-/Grafik-/Video-bearbeitung
Photoshop
- Illustrator
- Movavi
- EPS-Konvertierung
PDF
PDF allgemein
- Acrobat/PDF
- AcrobatAlternativen
- PDF-XChange
- Autobookmark
- PitStop
Indexing
Indexing Softw.allg.
- QuIndex
- Cindex
- Picardy
- SkyIndex
- Index-Manager
- Textract
- HTML Indexer
Cloud Computing
GoogleDocs
- GoogleSpreadsheet
- AdobeDocumentCloud
- AdobeTables
- MicrosoftOneDrive
Synology
Datensicherung
E-Books/iPad
EBooks allgemein
- EBook-Formatierung
- Calibre
- Sigil
- Jutoh
- Von Word zu HTML/EPUB
- iPad
WordPress
Allgemein
- PlugIns
- Umhängen
- Wiederherstellen
- Tipps und Tricks
- Linkchecker
Moodle
Videos einbauen
Video-Hosting
Vimeo-Videos teilen
Videolyser
Python
Grundlagen
- CMS
Kommunikation/Remote
VPN
- Remote
- Linkchecker
- Thunderbird
- Wire
Buchhaltung
E-Rechnung
Tools
MacroExpress
- ZIP/RAR
- Commander-Progr.
- CCleaner
- GeekUninstaller
Betriebssystem
Win allgemein
- Zwischenablage
- Tuning
Theorie
RTF-Codes
- ANSI
- Unicode
- Umrechnung Hexadezimal- in Dezimalcode
Hilfe
- Eigenes Handbuch
- DokuWiki Handbuch
- Formatierungen
- Highlighten
- Namensräume